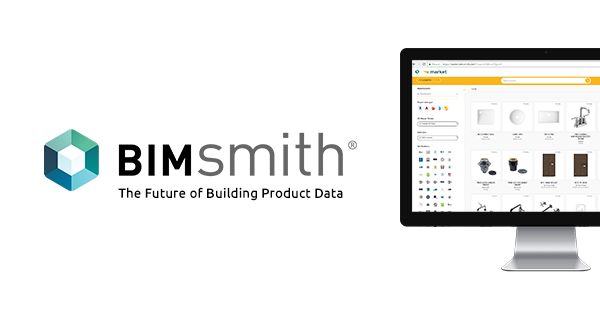How to Change Project Units in Revit
Here’s how to change Project Units in Revit 2025:
1. Access the Project Units Dialog
- Method 1: Go to the “Manage” tab on the ribbon, then click on the “Project Units” button in the “Settings” panel.
- Method 2: Alternatively, you can use the keyboard shortcut
UN.
2. Select the Discipline
- In the “Project Units” dialog, you’ll see a list of disciplines.
- Choose the discipline for which you want to change the units (e.g., Architectural, Structural, etc.).
3. Change the Units
- In the table, find the unit type you want to modify (e.g., Length, Area, Volume).
- Click on the value in the “Format” column for that unit type.
- This will open the “Format” dialog.
4. Configure Unit Formatting
- Units: If necessary, change the unit type itself (e.g., from Feet to Meters).
- Rounding: Select the desired rounding precision (e.g., 1/4″, 1/8″, etc.) or choose “Custom” to specify a custom increment.
- Unit Symbol: Choose how the unit symbol should be displayed (e.g., Feet, ft, ‘ ).
5. Additional Options (Optional)
- Suppress trailing 0’s: Removes trailing zeros (e.g., 123.400 becomes 123.4).
- Suppress 0 feet: Hides the “0 feet” part for lengths (e.g., 0′ – 4″ becomes 4″). (Available for Length and Slope)
- Show + for positive values: Adds a plus sign before positive values.
- Use digit grouping: Applies the digit grouping settings from the Project Units dialog.
- Suppress spaces: Removes spaces around feet and fractional inches (e.g., 1′ – 2″ becomes 1′-2″). (Available for Length and Slope)
6. Apply Changes
- Click “OK” in the “Format” dialog to save the changes for that unit type.
- Repeat steps 3-5 for other unit types as needed.
7. Save Settings
- Once you’ve made all the desired changes, click “OK” in the main “Project Units” dialog to apply the new unit settings to your project.
Important Notes
- Changing project units will affect how existing elements are displayed and how new elements are created.
- Be cautious when changing units in an existing project, as it can impact dimensions, schedules, and other project data.
- If you’re unsure about the implications, it’s a good idea to create a backup of your project before making significant unit changes.
Remember that these instructions are specific to Revit 2025. If you’re using a different version of Revit, the steps might vary slightly. Always refer to the official Revit documentation or help resources for the most accurate information.
كيفية تغيير وحدات المشروع في Revit 2025:
1. الوصول إلى مربع حوار وحدات المشروع
- الطريقة الأولى: انتقل إلى علامة التبويب “Manage” (إدارة) في الشريط، ثم انقر فوق الزر “Project Units” (وحدات المشروع) في لوحة “Settings” (الإعدادات).
- الطريقة الثانية: بدلاً من ذلك، يمكنك استخدام اختصار لوحة المفاتيح
UN.
2. حدد التخصص
- في مربع حوار “Project Units” (وحدات المشروع)، سترى قائمة بالتخصصات.
- اختر التخصص الذي تريد تغيير الوحدات له (مثل، Architectural (معماري)، Structural (إنشائي)، إلخ).
3. تغيير الوحدات
- في الجدول، ابحث عن نوع الوحدة التي تريد تعديلها (مثل Length (الطول)، Area (المساحة)، Volume (الحجم)).
- انقر فوق القيمة في عمود “Format” (التنسيق) لنوع الوحدة هذا.
- سيؤدي هذا إلى فتح مربع حوار “Format” (التنسيق).
4. تكوين تنسيق الوحدة
- Units (الوحدات): إذا لزم الأمر، قم بتغيير نوع الوحدة نفسها (على سبيل المثال، من Feet (قدم) إلى Meters (أمتار)).
- Rounding (التقريب): حدد دقة التقريب المطلوبة (على سبيل المثال، 1/4″، 1/8″، إلخ) أو اختر “Custom” (مخصص) لتحديد زيادة مخصصة.
- Unit Symbol (رمز الوحدة): اختر كيفية عرض رمز الوحدة (على سبيل المثال، Feet (قدم)، ft، ‘ ).
5. خيارات إضافية (اختيارية)
- Suppress trailing 0’s (إخفاء الأصفار الزائدة): يزيل الأصفار الزائدة (على سبيل المثال، 123.400 يصبح 123.4).
- Suppress 0 feet (إخفاء 0 قدم): يخفي جزء “0 feet” للأطوال (على سبيل المثال، 0′ – 4″ يصبح 4″). (متاح للطول والانحدار)
- Show + for positive values (إظهار + للقيم الموجبة): يضيف علامة زائد قبل القيم الموجبة.
- Use digit grouping (استخدام تجميع الأرقام): يطبق إعدادات تجميع الأرقام من مربع حوار وحدات المشروع.
- Suppress spaces (إخفاء المسافات): يزيل المسافات حول القدمين والبوصات الكسرية (على سبيل المثال، 1′ – 2″ يصبح 1′-2″). (متاح للطول والانحدار)
6. تطبيق التغييرات
- انقر فوق “OK” (موافق) في مربع حوار “Format” (التنسيق) لحفظ التغييرات لنوع الوحدة هذا.
- كرر الخطوات من 3 إلى 5 لأنواع الوحدات الأخرى حسب الحاجة.
7. حفظ الإعدادات
- بمجرد إجراء جميع التغييرات المطلوبة، انقر فوق “OK” (موافق) في مربع حوار “Project Units” (وحدات المشروع) الرئيسي لتطبيق إعدادات الوحدة الجديدة على مشروعك.
ملاحظات هامة
- سيؤثر تغيير وحدات المشروع على كيفية عرض العناصر الموجودة وكيفية إنشاء العناصر الجديدة.
- كن حذرًا عند تغيير الوحدات في مشروع موجود، لأن ذلك قد يؤثر على الأبعاد والجداول وبيانات المشروع الأخرى.
- إذا لم تكن متأكدًا من الآثار، فمن المستحسن إنشاء نسخة احتياطية لمشروعك قبل إجراء تغييرات كبيرة في الوحدات.
تذكر أن هذه التعليمات خاصة بـ Revit 2025. إذا كنت تستخدم إصدارًا مختلفًا من Revit، فقد تختلف الخطوات قليلاً. ارجع دائمًا إلى وثائق Revit الرسمية أو موارد المساعدة للحصول على أدق المعلومات.